Transitioning to a more digital world is well underway, with many organizations shifting towards digital resources instead of traditional printed documents. This shift offers significant benefits, including cost savings and improved sustainability through reduced paper usage. If you regularly work with digital documents, understanding how to electronically sign them can be advantageous. In this article, we’ll explain what an electronic signature is, provide guidance on signing PDF files electronically, offer tips for effectively using electronic signatures, and address common questions on this topic. Let’s dive in!
What is an electronic signature?
An electronic signature is a modern alternative to traditional handwritten signatures executed with a pen. It involves embedding an image of your signature into a digital document like a PDF. Signing documents electronically, especially PDFs, has become a widely adopted practice in businesses and organizations. This method simplifies the signing process and eliminates the need for physical paperwork.
How to sign PDF files electronically
Here are step-by-step instructions on how to electronically sign PDF files using different methods on various devices and software:
How to use Adobe Acrobat Reader to sign PDF files electronically when using Windows
- Open Your PDF in Adobe Acrobat Reader:
- Launch Adobe Acrobat Reader on your Windows computer.
- Open the PDF document you want to electronically sign within Adobe Acrobat Reader.
- Access the Fill & Sign Tool:
- In the upper-right corner of the Acrobat Reader window, locate and click on the “Fill & Sign” button. This will activate the Fill & Sign toolbar.
- Choose Signature Method:
- Within the Fill & Sign toolbar, click on the “Sign” button.
- Select one of the three signature creation options:
- Type: Use this option to type your name using keyboard input and select from various font styles.
- Draw: This option allows you to draw your signature using the mouse or a touch-enabled device (such as a stylus).
- Image: Use an existing image file of your signature by clicking on “Image” and then uploading the saved image from your computer.
- Apply Your Signature:
- After creating your signature using one of the methods above, position it within the PDF document by clicking in the desired location.
- Finalize and Save:
- Click on the “Apply” button to confirm and insert your signature into the PDF document.
- If you want to save this signature for future use, check the “Save signature” option before applying.
- Adjust Signature Placement:
- Drag and drop the signature to adjust its position within the PDF document as needed.
- Save Your Signed PDF:
- Once your signature is applied and positioned correctly, click on the “File” menu in Adobe Acrobat Reader.
- Select “Save As” to save the signed PDF document to your desired location on your Windows computer.
By following these steps, you can efficiently use Adobe Acrobat Reader on your Windows computer to electronically sign PDF documents using various signature creation methods. Adobe Acrobat Reader provides a user-friendly interface for adding signatures to PDF files, making it a widely used tool for electronic document signing.
How to use Preview to sign PDF files electronically in macOS
- Open Your PDF in Preview:
- Locate the PDF file you want to sign on your macOS system.
- Right-click on the PDF file and choose “Open With” > “Preview” to open it in the Preview application.
- Access the Markup Toolbar:
- In Preview, click on the “Show Markup Toolbar” icon. This icon looks like a toolbox and is usually located in the top toolbar of the Preview window.
- Select the Signature Tool:
- Once the Markup Toolbar is displayed, click on the “Sign” button, which resembles a signature icon. This will activate the signature tools within Preview.
- Create or Import Your Signature:
- If you haven’t created a signature before:
- To start: click on “Create Signature” and select either “Trackpad” or “Camera”.
- Trackpad: Use your trackpad to create a signature by drawing it with your finger.
- Camera: Hold up a piece of paper with your signature to the camera to capture it.
- If you have an existing signature:
- Click on “Import From iPhone” or “Import From Camera” to add a signature you’ve already created or captured.
- If you haven’t created a signature before:
- Apply Your Signature:
- After creating or importing your signature, click on the “Sign” button again.
- Choose the signature you want to use from the dropdown list.
- Click anywhere in the PDF document to place your signature. You can resize and reposition it as needed.
- Save Your Signed PDF:
- Once your signature is added and positioned correctly, click on the “File” menu in Preview.
- Select “Save” or “Export As” to save the signed PDF document to your desired location on your macOS system.
By following these steps, you can effectively use the Preview application on macOS to electronically sign PDF documents using either a trackpad-drawn signature or a captured signature from a camera. Preview provides a convenient and built-in method for adding signatures to PDF files on macOS without the need for additional software.
How to use Mail to sign PDF files electronically for iPad and iPhone
- Open the PDF in Mail:
- Start by receiving an email containing the PDF file you want to sign on your iPad or iPhone.
- Open the email containing the PDF attachment in the Mail app on your device.
- Access the Markup Tools:
- Once you’ve opened the PDF attachment, locate the toolbar at the top of the screen.
- Tap on the toolbox icon labeled “Markup and Reply” (it looks like a pen tip inside a circle) in the bottom right corner of the screen.
- Add Your Electronic Signature:
- After accessing the Markup tools, tap on the “+” icon at the bottom right corner of the screen.
- Select “Signature” from the options that appear (you may need to scroll through the options).
- If you’ve already created a signature, tap on it to insert it into the PDF.
- To create a new signature:
- Tap “Add or Remove Signature”.
- Follow the on-screen instructions to create a new signature using your finger or Apple Pencil.
- Apply the Signature:
- Once your signature is added, you can resize and reposition it within the PDF document by dragging and adjusting its corners.
- Save or Share the Signed PDF:
- After adding your signature and making any necessary annotations, tap “Done” in the top left corner of the screen.
- The Mail app will automatically generate a reply email with the signed PDF attached.
- Optionally, you can choose to save the signed PDF to Files, iCloud Drive, or other apps by tapping on the share icon.
Using the Mail app’s markup tools on iPad or iPhone allows you to conveniently sign PDF documents and send them via email. This method is particularly useful for quick document signing and sharing directly from your iOS device without the need for additional software.
How to use Adobe Fill & Sign to sign PDF files electronically for smartphones
To sign PDF files electronically using the Adobe Fill & Sign application on smartphones, follow these step-by-step instructions for Smartphone devices:
Android Devices:
- Download and Install Adobe Fill & Sign:
- Visit the Google Play Store on your Android device.
- Search for “Adobe Fill & Sign” and download the application.
- Once installed, open the Adobe Fill & Sign app.
- Open and Select Your PDF File:
- In Adobe Fill & Sign, tap on “Select a form to fill out” to browse and open your desired PDF file.
- Create Your Electronic Signature:
- After opening the PDF file, tap on the “Signature” button located at the bottom of the screen.
- Choose to create your signature by:
- Typing your name using a standard font.
- Drawing your signature with your finger or stylus directly on the screen.
- Using a photo of your handwritten signature saved on your device.
- Apply Your Signature to the PDF:
- Once your signature is created or selected, position it within the PDF document by tapping on the desired location.
- Save or Share the Signed PDF:
- After applying your signature, tap on “Save” or “Share” to save the signed PDF file or send it to another application or recipient.
Using Adobe Fill & Sign on your smartphone provides a convenient and straightforward way to electronically sign PDF documents while on the go. Ensure you have a stable internet connection for downloading and using the application effectively.
Tips for signing PDF files electronically
Here are some valuable tips to consider when choosing and using electronic signature solutions for PDF files:
Price Point:
Evaluate the cost and features of electronic signature applications. Some are free with limitations, whereas others offer premium features for a subscription fee. Before making a decision, consider your budget and requirements.
Security:
Prioritize security features that align with your needs. Ensure the electronic signature solution complies with industry standards and provides robust encryption to safeguard sensitive information. Additionally, consider whether additional authentication methods, such as two-factor authentication, are necessary to enhance security.
Experience and Scalability:
Assess the scalability of the electronic signature service. If you anticipate handling a large volume of signatures, ensure the provider can accommodate your needs without encountering performance issues. Conversely, if you have occasional signing needs, flexibility in usage is important to avoid overcommitment.
Integration Considerations:
Verify that the electronic signature solution integrates seamlessly with your existing software and hardware. Compatibility across platforms, operating systems, and devices is crucial to maintain a smooth workflow and avoid disruptions.
Functionality:
Determine the specific functionality you require from an electronic signature solution. Features such as custom branding, document tracking, and workflow automation can significantly enhance efficiency and professionalism. Choose a solution that aligns with your organization’s unique needs and workflow requirements.
Frequently asked questions about electronic signatures
Here are detailed responses to common questions about electronic signatures:
Are electronic signatures as legally binding as traditional signatures?
Electronic signatures are legally binding in many jurisdictions, including those covered by regulations such as the Electronic Identification and Trust Services for Electronic Transactions Regulations. These regulations establish the legal framework for the use of electronic signatures and ensure their validity in electronic transactions.
Is an electronic signature a safe way to sign documents?
Electronic signatures are generally considered safe when using reputable and secure electronic signature solutions. These solutions often employ bank-level security measures, including encryption and authentication, to protect the integrity and confidentiality of signed documents.
Are electronic signatures better than handwritten signatures?
Electronic signatures offer several advantages over handwritten signatures:
- Lower Costs: Electronic signatures eliminate the need for physical materials like paper and ink, reducing costs associated with printing and storage.
- Faster Completion: Electronic signatures enable swift completion of documents remotely, streamlining workflows without the delays of physical delivery.
- Improved Security: With advanced encryption and authentication features, electronic signatures provide robust security against forgery and unauthorized access.
What documents can you use an electronic signature solution with?
Electronic signature solutions are compatible with a wide range of digital documents, including contracts, agreements, forms, and reports. They support various file formats and can integrate with numerous platforms, making them versatile tools for both individuals and organizations.
By leveraging electronic signatures, you can benefit from increased efficiency, cost savings, and enhanced security in document signing processes. Ensure to use reputable electronic signature providers to maximize the benefits and compliance with legal requirements.




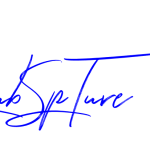

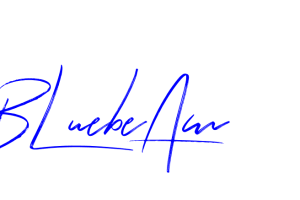

Add Comment