Outlook is a widely used email client for personal and professional communication, offering a feature that lets you create a custom signature to be automatically added to each email. This signature can include text, images, and links, allowing you to personalize your emails and share important information like contact details or a tagline.
Let’s walk through the steps to add a signature in Outlook:
Step 1: Open Outlook
Launch Outlook by clicking the Outlook icon in your Windows Start menu or by searching for Outlook in the search bar.
Step 2: Go to the File menu
Once in Outlook, navigate to the File menu. In older versions (Outlook 2010 and earlier), find this at the top left corner. In newer versions (Outlook 2013 and later), it’s located at the top left and labeled “File”.
Step 3: Choose Options
From the File menu, select Options. This opens the Outlook Options window.
Step 4: Go to the Mail tab
In the Outlook Options window, click on the Mail tab where you can configure your email settings, including your signature.
Step 5: Scroll down to the Signatures section
Under the Mail tab, scroll to the Signatures section. Here, you’ll find existing signatures and the option to create a new one.
Step 6: Create a new signature
Click New to open the Signature Editor.
Step 7: Name your signature
In the “New Signature” dialog box, name your signature and click OK.
Step 8: Add your signature details
In the Signature Editor, input your name, title, and contact information. You can also add an image or text line. Click the Image button to insert a logo or image.
Step 9: Format your signature
Use formatting options in the Signature Editor like bold, italic, or underline. Customize font size and color as desired.
Step 10: Save your signature
Once details are added and formatting is set, click OK to save. Your new signature appears in the Signatures section.
Step 11: Choose your default signature
Select your signature from the list in the Signatures section and click Set as Default. This sets the signature to appear automatically in every outgoing email.
In conclusion, adding a signature in Outlook is a straightforward process that enhances the professionalism of your emails. Follow these steps to create a personalized signature with your name, contact information, and additional details.
Example Signatures for Outlook
A signature in Outlook is a powerful way to personalize your emails and leave a professional impression. It can include your name, title, contact information, and even a company logo. Let’s explore some example signatures you can use in Outlook to suit your needs.
Basic Signature: John Doe
Marketing Manager
johndoe@example.com
555-555-5555
Professional Signature: John Doe
Marketing Manager
ABC Company
www.abccompany.com
johndoe@example.com
555-555-5555
LinkedIn: linkedin.com/in/johndoe
Twitter: @johndoe
Creative Signature: John Doe
Marketing Manager
ABC Company
www.abccompany.com
johndoe@example.com
555-555-5555
LinkedIn: linkedin.com/in/johndoe
Twitter: @johndoe
“Think Outside the Box”
Graphic Designer Signature: [Company Logo]
John Doe
Graphic Designer
ABC Company
www.abccompany.com
johndoe@example.com
555-555-5555
LinkedIn: linkedin.com/in/johndoe
Twitter: @johndoe
In conclusion, an Outlook signature is a versatile tool that can leave a lasting impact on email recipients. By choosing a signature that matches your style and needs, you can effectively represent yourself and your brand. Whether you prefer a basic, professional, creative, or graphic designer signature, use these examples to create a standout signature for your emails.




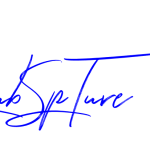

Add Comment