Adding your signature to important documents and letters, such as confidential agreements and employment contracts, is a common and essential step in the business world. It provides a personal touch and signifies your agreement or endorsement of the contents. In this article, we explore the reasons why adding a signature in Word is necessary, the types of signatures you can use, and step-by-step instructions on how to insert and remove them from a Microsoft Word document.
Why Add a Signature in Word?
In your professional journey, there will likely be occasions where you need to add a signature to a Word document, particularly for electronic agreements and contracts. Incorporating electronic signatures into documents is a standard practice in today’s business environment. When physical proximity or time constraints prevent in-person signing, adding your signature digitally in Word is not only efficient but also enhances the document’s professionalism.
Here are key reasons why adding a signature in Word is important:
- Authenticity and Legitimacy: An electronic signature in a Word document lends authenticity to agreements and contracts, ensuring their legitimacy in a digital format.
- Professional Appearance: Signed Word documents appear more polished and official compared to unsigned ones, making a positive impression on recipients.
- Remote Signing: With the prevalence of remote work and digital collaboration, adding signatures in Word facilitates seamless document approval and execution from anywhere.
- Contractual Obligations: When commencing a new job or engaging in business transactions, signing Word documents is often part of the contractual process, demonstrating commitment and agreement.
Understanding the various methods available for inserting a signature in Word equips you with the necessary skills for handling digital documents effectively.
Types of signatures you can add to a Word document
When it comes to inserting your signature into a Word document, you have several options available. Each type of signature serves a specific purpose and offers unique benefits tailored to different needs. Here’s an overview of the types of signatures you can add to a Word document:
Digital Signature: Enhancing Security and Convenience
A digital signature is a secure online representation of your signature that includes a unique authentication code, ensuring that only you can use it to sign documents electronically. This cryptographic signature is designed to prevent unauthorized use and impersonation, providing complete security and authenticity.
Key Features of Digital Signatures:
- Authentication and Security: Digital signatures use encryption technology to verify the identity of the signer and protect against tampering or forgery. The authentication code linked to your digital signature ensures that it cannot be replicated or misused by others.
- Online Creation and Certification: You can create digital signatures online by obtaining a corresponding security certificate from a trusted provider. This certificate serves as proof of your identity and enables you to securely sign documents in electronic format.
- Business and Personal Use: In today’s digital age, digital signatures are widely adopted in business environments for signing contracts, agreements, and legal documents without the need for physical paperwork. They offer convenience, speed, and enhanced security compared to traditional signatures.
- Versatility in Personal Life: Beyond business applications, digital signatures are valuable in personal life scenarios, such as completing mortgage paperwork, signing sales agreements, or securely authorizing transactions online.
The shift towards digital signatures reflects the increasing reliance on technology for document management and authentication. By embracing digital signatures, individuals and businesses benefit from enhanced security, efficiency, and flexibility in managing electronic transactions and agreements.
Picture Signature: Adding a Personal Touch to Documents
A picture signature is a digital reproduction of your actual handwritten signature that can be uploaded or scanned onto your computer. You can then insert this picture signature into Word documents to signify your agreement or endorsement of the document’s contents. Here’s how you can create and use a picture signature:
- Create Your Signature: Begin by writing your signature on a piece of paper using a pen or marker. Ensure that your signature is clear and legible.
- Capture or Scan Your Signature: Use a smartphone or scanner to capture a digital image of your handwritten signature. You can take a photo of the paper containing your signature or scan it directly into your computer.
- Save as Image File: Save the captured signature as an image file (e.g., JPEG, PNG) on your computer. This digital file will serve as your picture signature.
- Insert into Word Documents: Open your Word document and place the cursor where you want to insert your signature. Then, insert the saved image file of your signature into the document.
Benefits and Considerations of Picture Signatures:
- Personalization: Picture signatures add a personal touch to electronic documents, making them visually appealing and authentic.
- Ease of Use: Creating and inserting a picture signature is straightforward and does not require specialized software or tools.
- Security Limitations: It’s important to note that picture signatures are not as secure as digital signatures. They lack encryption and protection against unauthorized use by others.
While picture signatures offer a convenient way to personalize documents, they are typically used for informal agreements or non-sensitive content where enhanced security measures are not required.
How to Insert Different Signatures into Word Documents
Depending on the type of signature you want to include, there are various methods available to insert signatures into your Word documents. Below are step-by-step instructions for inserting signature lines, digital signatures, and picture signatures, as well as how to remove a signature from your Word document:
How to Insert a Signature Line in Word
Before inserting a signature into your Word document, you can create a signature line to indicate where signatures should be added by you or other parties. Follow these step-by-step instructions:
1. Open Your Word Document:
Launch Microsoft Word and open the document where you want to insert the signature line. Identify the specific location within the document where signatures are required.
2. Access the “Insert” Tab:
Click on the “Insert” tab located in the ribbon menu at the top of the Word interface.
3. Insert the Signature Line:
- Within the “Insert” tab, locate the “Text” group.
- Click on “Signature Line” in the “Text” group. This will initiate the process of inserting a signature line into your document.
4. Fill Out Signature Details:
After selecting “Signature Line,” a dialog box titled “Signature Setup” will appear. Here, you can enter the necessary details for the signature line, including:
- Signature Setup: Fill in the name of the signer(s) and their respective titles.
- Instructions to Sign: Provide clear instructions for the signer(s), such as “Please sign here.”
5. Configure Signature Line Options:
- Optionally, configure additional signature line options, such as adding a title or email address.
- Ensure the signature setup aligns with the document’s purpose and context.
6. Position the Signature Line:
Once you’ve filled out the signature details and instructions, click “OK” to insert the signature line into your Word document.
- A signature line with a placeholder (underscore) and an “X” mark will appear at the designated location within your document.
7. Save and Distribute the Document:
Save your Word document to preserve the inserted signature line. Share the document with the intended signer(s) who can then add their digital, picture, or physical signature to the designated signature line.
By following these steps, you can effectively insert a signature line into your Word document, facilitating the signing process and ensuring clarity for all parties involved.
How to Insert a Digital Signature in Word
Adding a digital signature to a Word document enhances security and authenticity, particularly for important or confidential agreements. Follow these steps to sign Word documents using a digital signature:
1. Insert a Signature Line:
- Open the Word document where you need to add your digital signature.
- Insert a signature line by following the steps outlined in the previous section. This creates a designated location for your digital signature within the document.
2. Obtain a Security Certificate:
- Ensure you possess a valid security certificate for your digital signature. This certificate encrypts your signature, verifying its authenticity and preventing unauthorized use.
- You can obtain a security certificate by purchasing one or self-certifying using the ‘Selfcert’ tool available in Microsoft Office. Provide a recognizable name for your certification for easy identification.
3. Click on the Signature Line:
- Navigate to the signature line within your Word document where you intend to insert the digital signature.
- Review the entire document to identify all signature lines and points that require your digital signature.
4. Insert the Digital Signature:
- Click on the signature line to activate it.
- A dialog box labeled ‘Sign’ will appear, presenting various methods to include a signature.
- Choose ‘Sign’ to insert your digital signature into the document.
- Word will confirm that the document has been digitally signed successfully.
5. Ensure Document Integrity:
- After digitally signing the document, refrain from making subsequent edits that could invalidate the signature.
- If edits are necessary post-signature, consider re-signing the document to maintain its integrity and authenticity.
By following these steps, you can effectively insert a digital signature into your Word document, ensuring security and authenticity for important agreements and contracts.
How to Insert a Picture Signature in Word
Adding a picture signature to a document is straightforward and convenient. Follow these steps to insert a picture signature in a Word document:
1. Upload a Picture of Your Signature:
- Begin by creating a digital copy of your physical signature. Sign a piece of paper and either take a clear photo of it or scan it onto your computer.
- Ensure the scanned or photographed signature is of good quality and well-defined for optimal appearance in your document.
2. Manually Insert the Picture:
- Open your Word document where you wish to insert the picture signature.
- Go to the specific location within the document where the signature is needed.
- Insert the picture of your signature directly into this location by using the ‘Insert’ > ‘Pictures’ option in Word’s toolbar.
3. Insert the Picture via Signature Line:
- Alternatively, to maintain precise positioning and avoid formatting issues, insert the picture through a signature line.
- Place your cursor at the desired location within the document and select ‘Insert’ > ‘Signature Line’.
- Click on the signature line and choose ‘Select Image’ to insert your picture signature.
4. Choose the Image File:
- In the ‘Insert Pictures’ dialog box, select ‘From File’ to locate and choose your picture signature saved on your computer.
- Click ‘Sign’ to insert the picture into your document precisely where the signature line is located.
- The details associated with the signature, such as the signer’s name and title, will display below the inserted picture signature.
By following these steps, you can effortlessly insert a picture signature into your Word document, ensuring a professional and personalized touch to your agreements and correspondence.
How to Remove a Signature from Your Word Document
There may be occasions when you need to remove a signature from a Word document. Follow these simple steps to remove signatures as needed:
1. Identify the Document:
- Open the Word document from which you want to remove the signature. This could be necessary due to changes in project participants or other reasons requiring signature removal.
2. Locate the Signature:
- Identify the signature(s) within the document that you wish to remove. Determine if there are multiple signatures and which ones need to be removed.
3. Use the ‘Remove’ Option:
- Hover your cursor over the signature line in the document. This action will display a drop-down menu.
- From the drop-down menu, select the option labeled ‘Remove’ associated with the signature you want to delete.
4. Confirm Deletion:
- After selecting ‘Remove’, confirm the deletion when prompted. The signature will be permanently removed from the document.
- For documents with multiple signatures to be removed, repeat this process for each signature until all are deleted.
By following these steps, you can efficiently remove signatures from your Word document, ensuring accuracy and document integrity.
Frequently Asked Questions (FAQ)
1. Why should I use a digital signature instead of a physical signature?
- Digital signatures offer enhanced security and authenticity compared to physical signatures. They use encryption technology to ensure that the signature cannot be forged or altered. Additionally, digital signatures streamline document workflows and are more environmentally friendly as they eliminate the need for printing.
2. How do I create a digital signature for my documents?
- To create a digital signature, you’ll need a digital certificate from a trusted certificate authority. This certificate contains your public key, which is used to authenticate your identity and sign documents electronically. Many software applications and platforms offer tools for creating and managing digital signatures.
3. Can I use a picture of my signature as a digital signature?
- While you can insert a picture of your signature into a document, this is not a secure form of digital signature. A true digital signature uses cryptographic techniques to ensure authenticity and integrity. Consider using a trusted digital signature solution for secure electronic signing.
4. How can I verify the authenticity of a digital signature?
- Most modern software applications can verify digital signatures automatically by checking the associated digital certificate and ensuring that the signature has not been altered. Always use reputable software and services to verify digital signatures for important documents.
5. Is it legal to use digital signatures for official documents?
- Yes, in many countries and jurisdictions, digital signatures are legally binding for official documents, contracts, and agreements. However, regulations regarding digital signatures may vary, so it’s essential to understand the legal framework in your region.
6. Can I remove a digital signature from a Word document?
- Once a document is digitally signed, removing the signature may invalidate the document’s integrity and authenticity. It’s generally not recommended to remove digital signatures from signed documents. Instead, consult legal and technical experts for guidance on managing digitally signed documents.




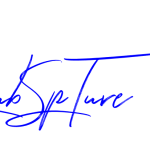

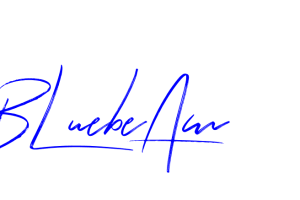

Add Comment