Introduction:
Unlocking the full potential of your iPhone 14 goes beyond its sleek design and powerful features. For tech enthusiasts and developers, delving into the Developer Mode can open up a world of possibilities. Whether you’re a seasoned developer or an adventurous user seeking to explore new capabilities, understanding how to leverage Developer Mode can elevate your iPhone experience to new heights. In this guide, we’ll walk you through the ins and outs of Developer Mode on the iPhone 14, providing step-by-step instructions and tips to help you make the most of its advanced features.
Understanding Developer Mode:
Developer Mode is a hidden feature embedded within iOS that grants users access to advanced settings and tools typically reserved for developers. By enabling Developer Mode on your iPhone 14, you gain the ability to customize system settings, debug applications, and even sideload apps that are not available on the App Store. While it’s primarily intended for developers to test and optimize their apps, tech-savvy users can also benefit from its capabilities.
Enabling Developer Mode:
To enable Developer Mode on your iPhone 14, follow these simple steps:
- Open the “Settings” app on your iPhone.
- Scroll down and tap on “Developer.”
- Toggle the switch next to “Developer Mode” to enable it.
- You may be prompted to enter your passcode or use Face ID/Touch ID for verification.
- Once enabled, you’ll have access to a range of developer tools and settings in the “Developer” section of the Settings app.
Exploring Developer Tools:
Once Developer Mode is enabled, you’ll discover a plethora of tools and settings at your fingertips. Here are some key features to explore:
- USB Debugging: Enable USB debugging to communicate with your iPhone via a computer for advanced debugging and testing purposes.
- Network Debugging: Monitor network activity and diagnose connectivity issues using network debugging tools.
- App Installation: Sideloading apps not available on the App Store becomes possible, allowing you to experiment with third-party applications and customizations.
- Performance Metrics: Access detailed performance metrics to analyze app behavior and optimize performance.
- Device Simulators: Simulate various iPhone models and configurations to test app compatibility and responsiveness.
Best Practices and Tips:
As you delve into Developer Mode, keep the following best practices in mind:
- Backup Your Data: Before making any significant changes or experiments, ensure you have a recent backup of your iPhone data to avoid potential data loss.
- Stay Informed: Stay updated with the latest developments in iOS development and security to mitigate risks associated with using Developer Mode.
- Use Caution with Third-Party Apps: Exercise caution when sideloading apps from third-party sources, as they may pose security risks or violate Apple’s terms of service.
- Experiment Safely: Don’t be afraid to experiment with different settings and configurations, but proceed with caution and be mindful of potential consequences.
- Seek Support: If you encounter any issues or require assistance, don’t hesitate to reach out to the developer community or Apple’s support resources for guidance.
Here are the pros and cons of Developer Mode on the iPhone 14:
Pros:
- Access to Advanced Settings: Developer Mode grants access to a range of advanced settings and tools that are typically hidden from regular users. This allows developers and tech enthusiasts to customize their iPhone experience according to their specific needs and preferences.
- App Debugging and Testing: With Developer Mode enabled, developers can debug and test their applications directly on the device, facilitating the identification and resolution of issues more efficiently. This can lead to higher quality and more stable app releases.
- Sideloading Apps: Developer Mode enables the sideloading of apps onto the iPhone, bypassing the App Store’s restrictions. This opens up opportunities for users to experiment with third-party apps, including those not available through official channels.
- Performance Optimization: Developers can access performance metrics and diagnostic tools to analyze app behavior and optimize performance. This helps in identifying bottlenecks and inefficiencies, leading to smoother and more responsive user experiences.
- Device Simulation: Developer Mode allows users to simulate various iPhone models and configurations, aiding in app compatibility testing and ensuring a consistent experience across different devices.
Cons:
- Security Risks: Enabling Developer Mode can expose your device to potential security risks, especially when sideloading apps from third-party sources. These apps may contain malware or vulnerabilities that could compromise the security of your device and personal data.
- Voided Warranty: Modifying system settings and using Developer Mode may void your device’s warranty, as it involves tinkering with the device beyond standard usage. Users should proceed with caution and be aware of the potential consequences.
- Complexity for Novice Users: Developer Mode is geared towards developers and tech-savvy users, which means it may be overwhelming or confusing for novice users. Without proper understanding and guidance, users may inadvertently make changes that could negatively impact their device.
- App Stability Issues: Experimenting with Developer Mode settings and sideloading apps can sometimes lead to app instability or crashes. Users should be prepared to encounter issues and troubleshoot accordingly when using Developer Mode.
- Limited Official Support: While there are resources available for developers and enthusiasts using Developer Mode, official support from Apple may be limited for issues arising from modifications made in Developer Mode. Users may need to rely on community forums and resources for assistance.
Conclusion:
Developer Mode on the iPhone 14 offers a gateway to a realm of advanced features and customization options, empowering developers and tech enthusiasts alike to push the boundaries of what their device can do. By following the steps outlined in this guide and adhering to best practices, you can unlock the full potential of your iPhone 14 and embark on a journey of exploration and innovation in the world of iOS development. Happy coding!
FAQ’s
Q: What is Developer Mode, and why would I want to use it on my iPhone 14?
A: Developer Mode is a hidden feature in iOS that grants access to advanced settings and tools primarily designed for app developers. Enabling Developer Mode on your iPhone 14 allows you to customize system settings, debug applications, and even sideload apps not available on the App Store. It’s useful for developers testing their apps, as well as adventurous users looking to explore additional functionalities.
Q: Is it safe to enable Developer Mode on my iPhone 14?
A: Enabling Developer Mode is generally safe, but it’s essential to exercise caution, especially when experimenting with advanced settings and third-party apps. Make sure to back up your data before making any significant changes, stay informed about potential risks, and follow best practices to minimize any adverse effects.
Q: Can I disable Developer Mode if I no longer need it?
A: Yes, you can disable Developer Mode at any time by returning to the Settings app, navigating to the “Developer” section, and toggling off the Developer Mode switch. Disabling Developer Mode will revert your iPhone to its standard settings and remove access to developer tools and functionalities.
Q: What are some practical uses of Developer Mode on the iPhone 14?
A: Developer Mode opens up a range of possibilities, including USB debugging for advanced app troubleshooting, network debugging to diagnose connectivity issues, sideloading apps for experimentation, accessing performance metrics for app optimization, and using device simulators to test app compatibility.
Q: Can I get support if I encounter issues while using Developer Mode?
A: Absolutely! If you encounter any difficulties or have questions about using Developer Mode on your iPhone 14, there are various resources available for assistance. You can reach out to the developer community for guidance, consult Apple’s official documentation and support resources, or seek help from experienced developers and tech forums.
Q: Are there any risks associated with enabling Developer Mode on my iPhone 14?
A: While enabling Developer Mode itself is not inherently risky, experimenting with advanced settings and sideloading apps from third-party sources can pose potential security risks. It’s crucial to stay informed about the risks involved, exercise caution when making changes, and be mindful of the potential consequences to ensure a safe and secure experience.




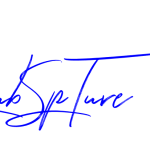

Add Comment